RefWorks
- 更新日:2023/07/19
1 .RefWorksとは
ProQuest社が提供するWebベースの文献管理ツールです。利用に際し, アカウントの作成が必要です。
アカウントがあれば学外からでも利用できます。
- RefWorks:https://refworks.proquest.com/
2. 新規登録
はじめて利用される方は, 利用者登録を行ってください。
ログイン方法には, 以下の2種類の方法があります。お好きな方法で利用者登録を行ってください。
後からログイン方法を切り替えることも可能です。
-
2-1. ユーザーネーム, パスワードでログインする
<メリット>
-
個人のメールアドレスを設定しておけば, 卒業, 退職時に設定変更を行う必要がありません。
-
Shibboleth認証とは別のIDとパスワードでのログインおよび管理が必要になります。
-
個人のメールアドレスを設定しておけば, 卒業, 退職時に設定変更を行う必要がありません。
-
2-2. Shibboleth認証でログインする
<メリット>
-
ネットワークIDと同じID, パスワードでログインができます。
-
Shibboleth認証に対応している電子ジャーナルやデータベース等の他のサービスで一度ログインしておくと, ブラウザを閉じるまで認証が継続するのでIDとパスワードを再度入力する必要なく利用できます。
-
卒業, 退職時に設定変更を行う必要があります。
-
ネットワークIDと同じID, パスワードでログインができます。
2-1. ユーザーネーム, パスワードでログインする
1) RefWorksにアクセスし, 「アカウントを作成する」をクリックする。
東邦大学発行のメールアドレスドメインにて認証を行うため,学外からでもアカウント作成できます。
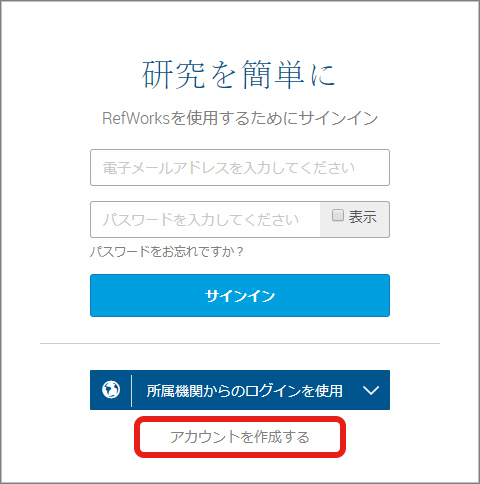
2) 大学の電子メールを入力の上「チェック」をクリックします。
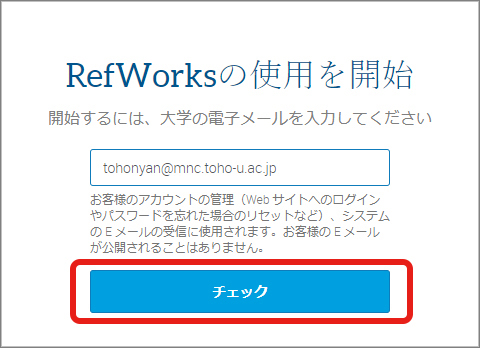
3) パスワードを入力の上「サインアップ」をクリックします。
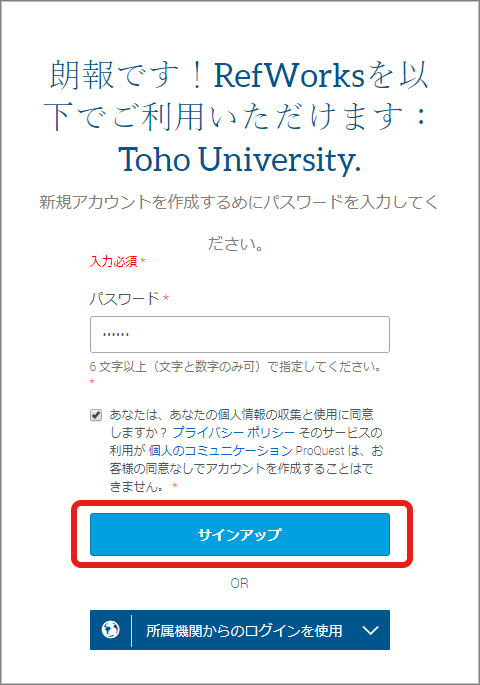
4) 登録確認メールが送信されますので, 電子メールを確認し有効化リンクをクリックします。
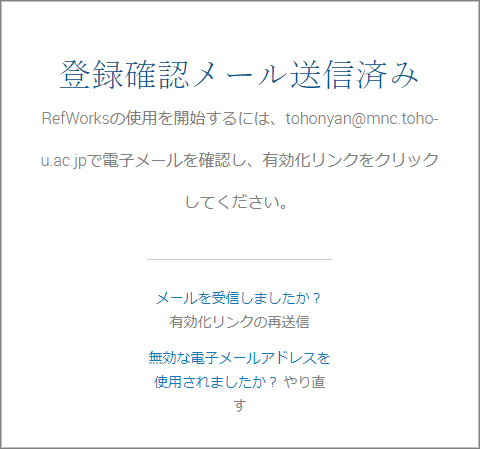
5) 全項目を入力して「次へ」をクリック, チュートリアルを終了すると登録完了です。
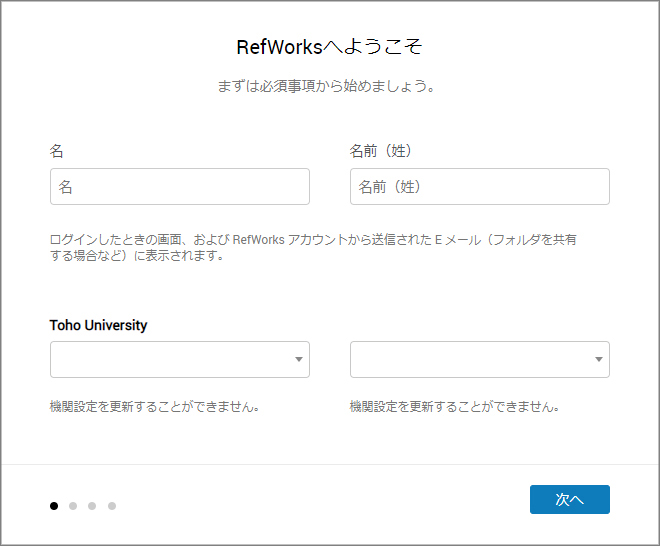
2-2. Shibboleth認証でログインする
-
ログインにはネットワークセンターが配布しているIDとパスワードが必要です。
教職員の場合,「職員番号6桁+氏名のアルファベット2字」のIDとセットになるパスワード,
学生の場合,教育ポータルにログインするためのログイン名・パスワードになります。
-
ご不明な場合はネットワークセンターにお問い合わせください。
-
上記のIDをお持ちでない場合は, ご所属のメディアセンター・図書室までお問い合わせください。
1) RefWorksにアクセスし, 自分の機関の資格情報(Shibboleth)から, Toho Universityを選択します。
東邦大学発行のメールアドレスドメインにて認証を行うため,学外からでもアカウント作成できます。
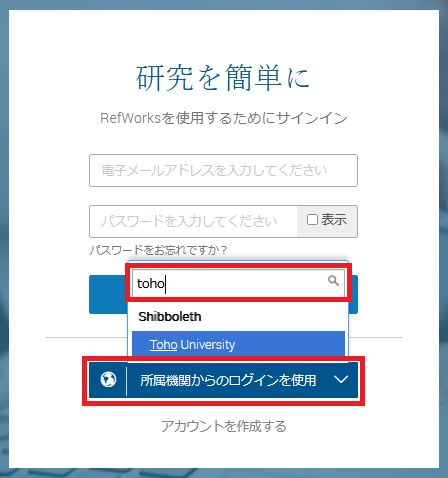
2) Webメールを利用する時のIDとパスワードを入力し「Login」をクリックします。
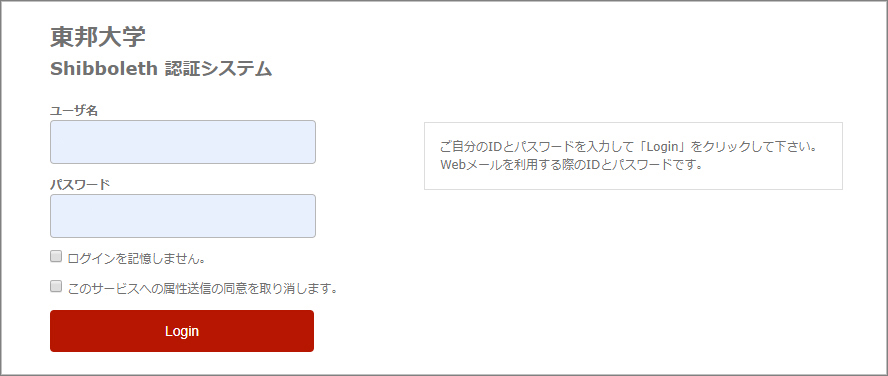
3) 大学のメールアドレスを入力し「はい, 同意します。アカウントを作成します。」をクリックします。
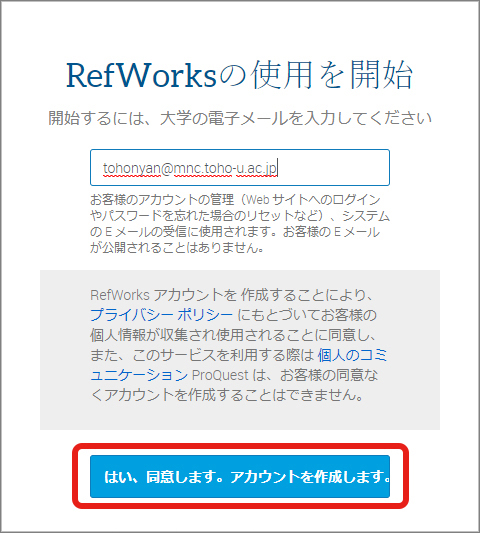
4) 全項目を入力して「次へ」をクリック, チュートリアルを終了すると登録完了です。
Passwordの入力が求められた場合には任意のパスワードを新規で登録してください(※「3-1.Alternate Passwordとは」参照)。
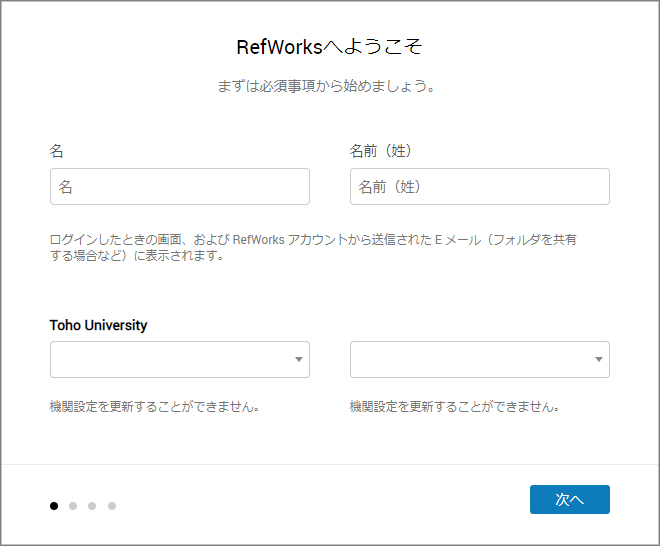
5) 入力したメールアドレスに登録内容が送付されます。
2-3. ユーザーネーム, パスワードをShibboleth認証に切り替える
ユーザーネーム, パスワードでログインしているアカウントをShibboleth認証に切り替えることができます。ただし, Shibboleth認証に切り替えるとユーザーネーム, パスワードでログインできなくなりますのでご注意ください。
1) RefWorksの画面右上のアカウント名をクリックして「設定」をクリックします。
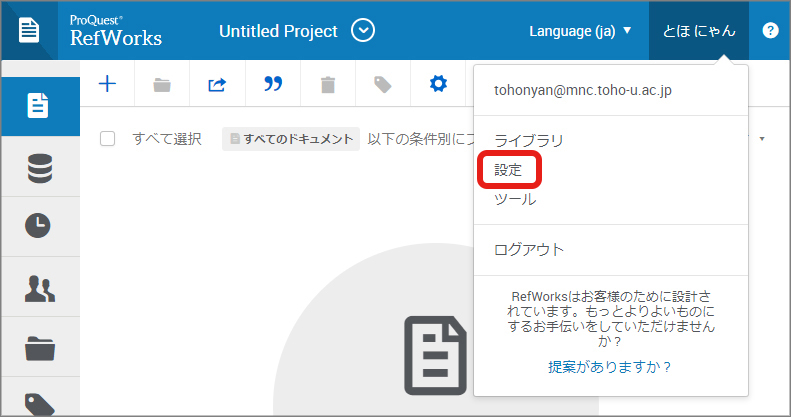
2) 機関の認証情報の「認証情報を関連付ける」をクリックします。
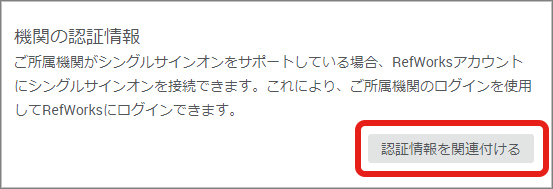
3) Shibboleth認証システムのログイン画面が開きますので, ユーザ名とパスワードを入力の上「login」をクリックします。
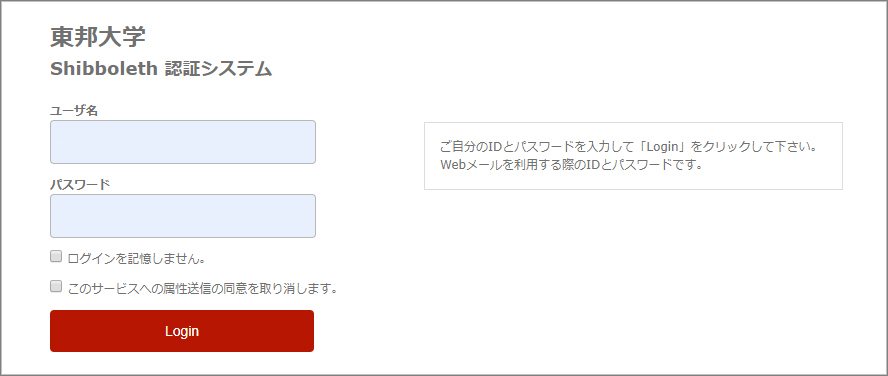
4) 「お帰りなさい!あなたのアカウントは現在, あなたの機関のログインに関連付けられています。」と表示され, 次回以降Shibboleth認証でログインできるようになります。

3. Alternate Password(別のパスワード)
3-1. Alternate Password(別のパスワード)とは
RefWorksで新規アカウントを作成する際に, パスワードの設定を求められます。
このパスワードは「Alternate Password」と呼ばれるパスワードです(日本語表記の場合,"別のパスワード"と表示されます)。
Alternate Passwordは, 以下の場合に必要となります。
-
RefWorks Citation Manager(※)やRefWorks for Google Docsなどの付属ソフトウェアにログインをする場合
※RefWorks Citation Managerの場合には, Usernameの欄にメールアドレスを, Passwordの欄にAlternate Passwordを入力してログインしてください
-
卒業や所属先の変更等により, Shibboleth認証が使えなくなった場合(※)
※この場合にはhttps://refworks.proquest.com/にアクセスし, ①電子メールと②Alternate Passwordを入力してログインをしてください。
なお,RefWorksにログインをする際には, AlternatePasswordの入力は必要ありません。
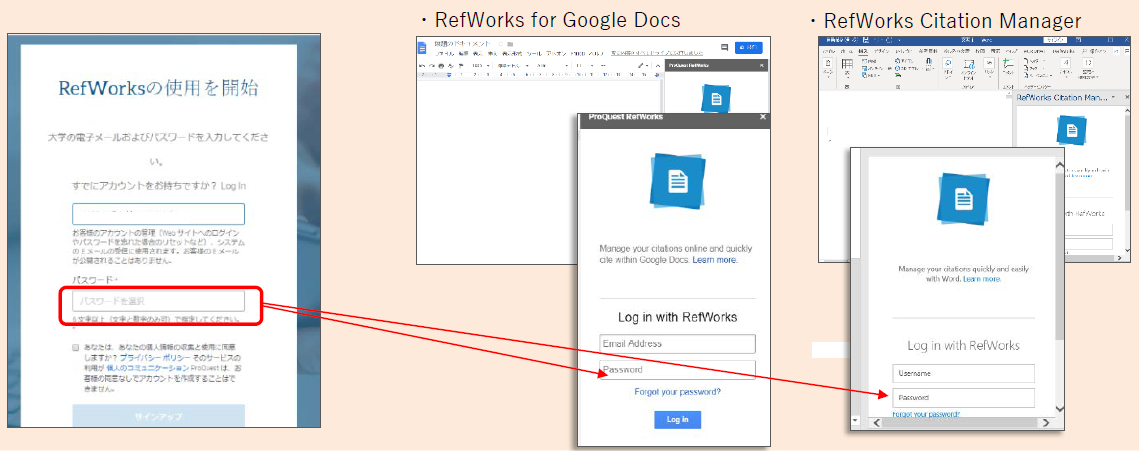
3-2. Alternate Password変更方法
1) RefWorksの画面右上のアカウント名をクリックして「設定」をクリックします。
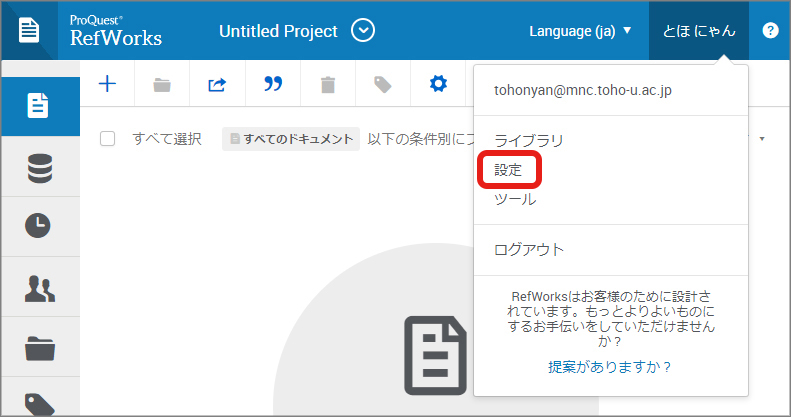
2) 「別のパスワードを設定」をクリックして変更できます。
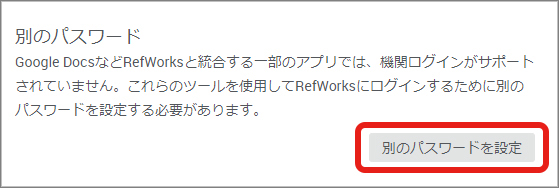
4. 卒業生・退職者プログラム
RefWorksは卒業・退職後もお使いいただくことができます。
4-1. ユーザーネーム,パスワードでログインしている場合
-
右上のアカウント名をクリックし,「設定」をクリックします。
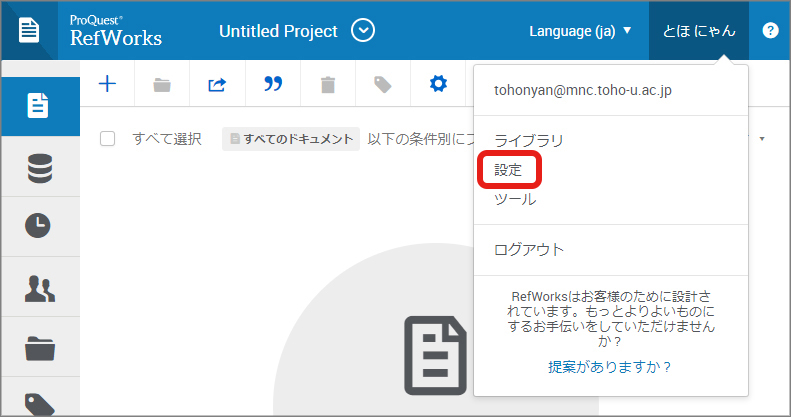
-
プロファイルのメールアドレスを卒業・退職後お使いになるアドレスに変更します。
卒業される方はユーザータイプを「Alumni」に変更します。
「保存」をクリックします。
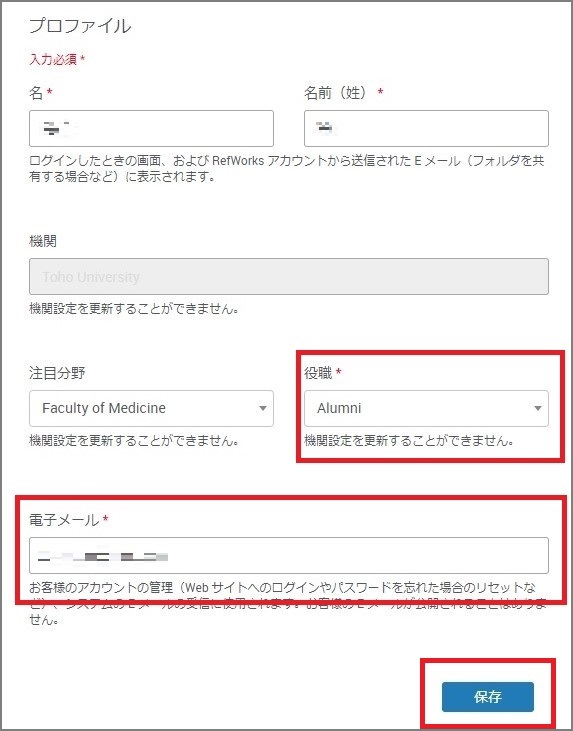
-
パスワードの「パスワードを変更」をクリックします。

-
現在のパスワードと新しいパスワードを入力し「パスワードを更新」をクリックします。
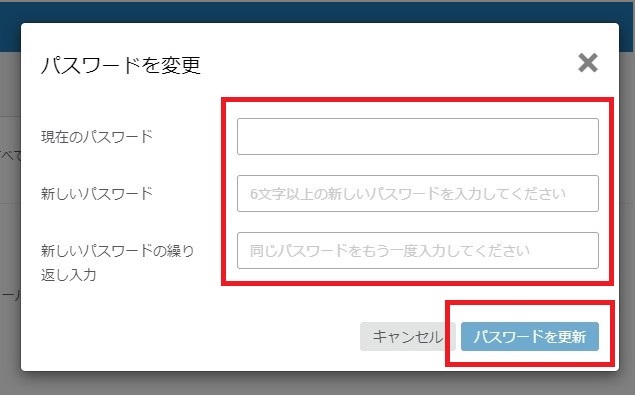
4-2. Shibboleth認証でログインしている場合
-
右上のアカウント名をクリックし,「設定」をクリックします。
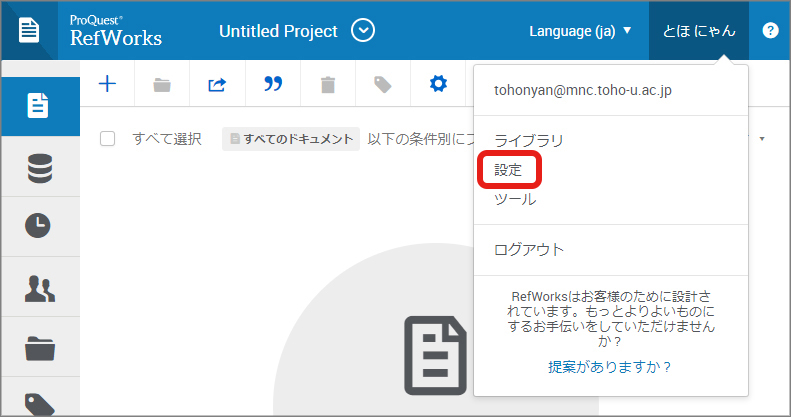
-
プロファイルのメールアドレスを卒業・退職後お使いになるアドレスに変更します。
卒業される方はユーザータイプを「Alumni」に変更します。
「保存」をクリックします。
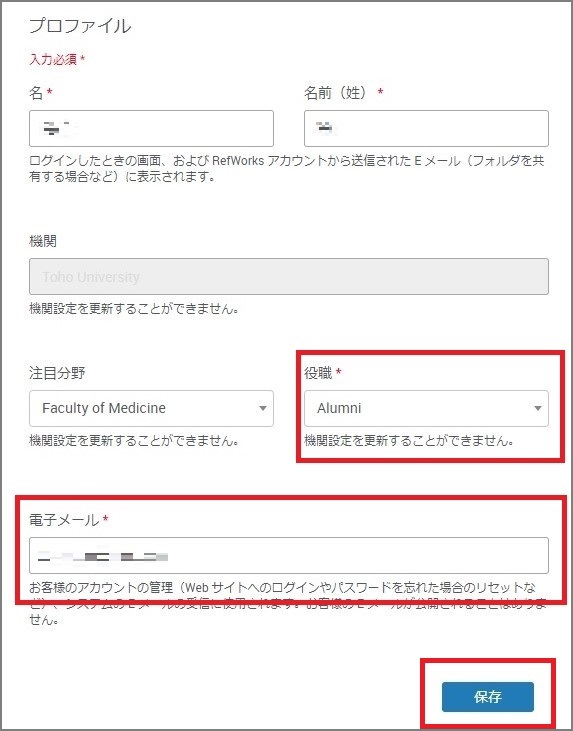
-
「機関の認証情報」の「認証情報を削除」をクリックします。

-
パスワードの「パスワードを変更」をクリックします。

-
現在のパスワードと新しいパスワードを入力しパスワードを更新をクリックします。
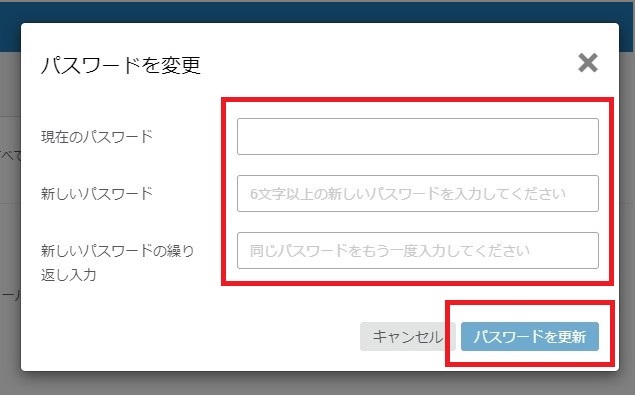
5. FAQ
Q.1レコードあたりに添付できるファイルの上限があったら知りたい。
A.20MB以上は「推奨」しません。
Q.データ移行後に文字化けが発生してきちんと使えない状態になってしまった。
A.お手数ですがusernameをご連絡ください。バックアップデータをRefWorks側で修正することができます。
Q.iPadによってRefWorksが使えたり使えなかったりする。
A.フルブラウザ対応のipadであれば利用が可能です。ブラウザのバージョンによって利用できない場合があります。
Q.対応ブラウザについて。
A.対応ブラウザは以下の通りです。
・Internet Explorer Version 10.0 or later (Windows only, switch to the latest version for a better experience)
・Microsoft Edge
・Latest versions of Firefox (Windows, Mac and Linux)
・Latest versions of Safari (Mac)
・Latest versions of Google Chrome
6.マニュアル
-
RefWorksでのシボレス認証について
1.RefWorksのログイン画面からアカウントを作成する
2.Alternate Passwordについて(RefWorksのログイン画面からアカウントを作成した場合)
3.Q. シボレス認証を経由せずに作成したアカウントを, シボレス認証でログインできるようにするには?
4.旧RefWorksからシボレス認証でログイン→新RefWorksへ移行
5.Alternate Passwordについて(旧RefWorksからシボレス認証でログイン→新RefWorksへ移行した場合)
-
RefWorks日本語ユーザーガイド
※外部サイトに接続します。また,学内からアクセスする必要があります。
1.RefWorksを使い始めるには
2,RefWorksに情報を取り込む
3.フォルダで整理する
4.レコードを編集, 検索, 管理する
5.参考文献リストを作成する
6.情報を共有する
-
RefWorksの動画マニュアル
※外部サイトに接続します。
・概要紹介
・アカウントの作成
・データベースから書誌を取り込む(CiNii)
・書誌情報の手入力_Save to RefWorks
・フォルダの作成
・フォルダの共有
・文献PDFの取り込み
・タグを使ったレコード管理
・参考文献リストの作成_1
・参考文献リストの作成_2
・RefWorks Citation Managerの紹介
・プロジェクトとは
7. 旧RefWorks(オレンジロゴ)について
オレンジ色のロゴの旧RefWorksは2023年6月末日でサービスが終了となりましたので,ログインはできませんのでご注意ください。
